If you’re a gamer or a power user, maxing out your CPU for heavy tasks, such as video editing or encoding, then you have probably faced the problem of processor overheating or thermal throttling. As a gamer it’s critical that you monitor both the graphics card and the processor to ensure the temperature in the core temperatures remain within the manufactures recommended limits. If temperatures approach threshold, throttling may occur, drastically affecting performance and causing frame drop, micro stutter, glitching or input lag. This article covers the optimal strategies for monitoring your GPU and CPU temperatures and keeping them at optimal temperature levels.
Recommended Coolers
Temp Monitor in the BIOS
You can use a wide variety of utility programs to monitor temperatures, but if that is not your thing, or only want to check once if you suspect overheating, then use your computer’s BIOS. To access your motherboards BIOS interface, restart your gaming computer and press the Delete/Insert/ Random F key (check your bios manual to confirm the key, or watch for on screen instructions during POST) button during the booting up process. The BIOS interface may appear daunting if you are not familiar with it, but it’s usually fairly easy to check the processor temperature. Navigate through the different options until you find the processor settings – you will find the temperature reading here (if it was not on the first screen). The downside of this approach is that you must restart your computer each time you want to check the temperature and you cannot check the GPU/CPU temperature under load (such as in game).
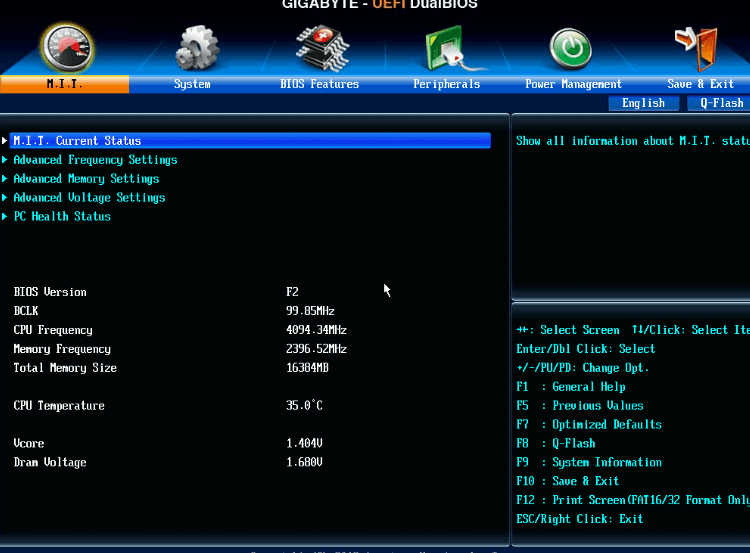
Check CPU & GPU Temperature in Game
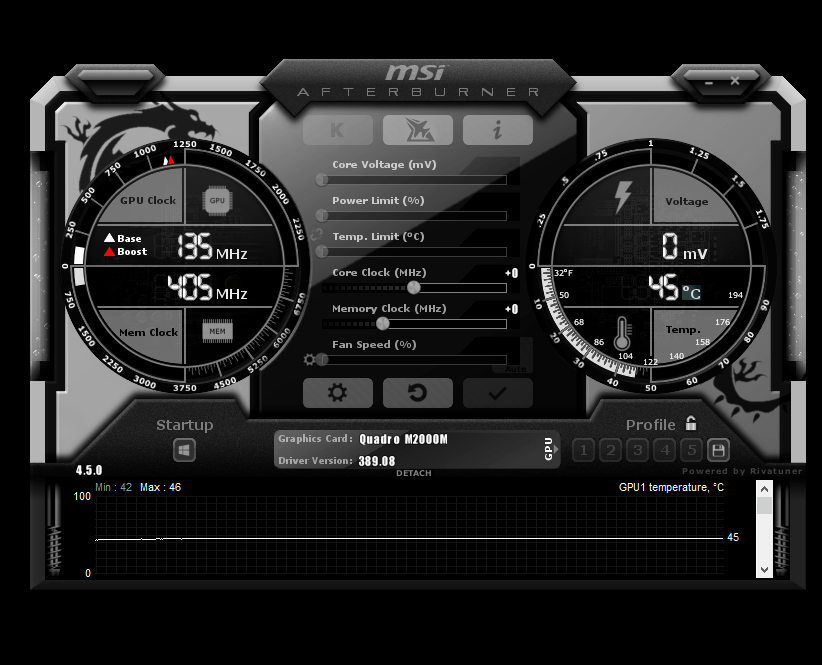
MSI Afterburner
Sometimes, you may want to monitor the computer’s temperature in real-time, which wouldn’t be possible with the BIOS approach. Using utility programs, such as MSI Afterburner, comes in handy in this case. MSI Afterburner is a free utility program that not only helps in monitoring temperatures but is also essential in monitoring overclock rates and adjusting the speed of your GPU fans.
This software is highly customizable, and allows you to show the memory, and temperatures in game (as a screen overlay) using RivaTuner.
Core Temp
Core Temp is a piece of software that works by measuring the temperature of your processors core values. Core Temp also supports monitoring for other devices in your machine and has a function to prevent overheating, by shutting down or putting your computer to sleep when the temperatures reach a certain temperature threshold. Also, if you’re using a premium gaming keyboards with an LCD display, you can use Core Temp to display temps and other info on the keyboard (looks very cool!).
HWMonitor
HWMonitor will show you all the sensor read out from your motherboard and connecting hardware, including temperature, fan speed, and voltage. The most outstanding feature of this utility software is its simplicity – it breaks down all results within a single window divided into different layouts. It lists temperatures and voltages of the core hardware components. These results come in three different values – maximum value, minimum value, and current value. HWMonitor comes in handy whenever you want to perform quick temperature checks of your system.
AMD and NVidia Control Panels for GPUs
AMD Radeon and NVidia GPU’s come with their control panels, NVidia Control Panel and the AMD Control Center. These features allow you to interact with your GPU in various ways, including fan speeds, basic overclocking and a GPU temperature monitoring utility. Usually the control panels are installed when you install the graphics card drivers. If they are not available, you can easily download them from the respective manufacturer’s sites. The only shortcoming of these solutions is that they are somehow complex to use, but that is something that quick tutorials can fix.
AMD and Intel Utility Programs
Intel and AMD provide Extreme Tuning Utility and Ryzen Master programs respectively, which allow you to monitor overclocking and temperatures. These utility programs are free and quite easy to use. Ryzen Master is essential when it comes to system monitoring since it covers both real-time monitoring and a histogram providing per-core temperature and clock rates plus average and peak readings. Extreme Tuning Utility helps in making small tweaks in Intel processors with the aim of improving performance, increasing battery life, or lowering temperatures. It displays temperature information alongside other essential data that show the performance of various components of your system.
How to Prevent Temperature Issues in Your Computer
Overheating of different components of your PC may be due to different reasons. However, the most common cause of this problem is dust build-up. Computers always rely on constant airflow to keep the system cool. As the air flows, it carries some dust particles with it, which accumulate within the system over time. This phenomenon is more common in laptops but is still a problem in gaming desktops. The most convenient way of countering this problem is by cleaning your computer before replacing the thermal compound. You should be able to pull these procedures off, but if you doubt yourself, you can always seek for professional help.
To avoid overheating, you can also check if all the fans and heat sink / radiator fins are not clogged with dust. Additionally, be mindful of where you place your computer (not next to a heater!) and avoid positions that block the external fans. For laptops, you can invest in a cooling pad to support the internal fans, cooling pads reduce temperatures by a significant number of degrees (5-6°). Additionally, for desktop gaming PC’s an AIO water cooler can bring temps down even further than using a stock heat sink and fan.
Conclusion
Constant temperature monitoring goes a long way in maintaining the health and longevity of your machine and helps ensure that it works efficiently. Depending on your requirements, you can leverage any of the tools mentioned above to keep an eye on your system temperatures. Some of them monitor other vital system hardware that affect the performance of your computer, such as voltage and fan speed, overclocking and shutdown temperature thresholds. If you notice that your gaming computer is continuously overheating or producing excessive fan noise, then there’s probably an underlying issue that needs investigation. You can start by consulting your Task Manager and checking for any processes that are overworking the processor. After identifying these problems, stop them or try to find out why they are using excessive system resources. Also, check fans are working and that all vents or water cooling radiators are free of dust accumulation and debris.


